Welcome to Layout!
This application was designed to make your workflow easier, faster, and better. You can quickly and easily modify your images, place them on your media, and print and cut them.
The Interface Controls were designed to be simple and friendly. For help with using this application, see below.
You can also search for a topic using the Index or Search options.
 User Interface User Interface
This application uses several interface controls to simplify the program. The main screen is divided into four areas. Each area controls a specific aspect of your workflow.
- Main Toolbar—The "Main Toolbar", located at the top of the screen, includes several icons. These icons control basic functionality like Opening and Deleting images or Opening and Saving Jobs. You can also Recalibrate a mode or access the Help files and Application Settings by clicking on the appropriate icon.
- Left-pane Navigation —The "Left-pane Navigation", located on the left of the screen, includes the Image and Page Tools, as well as the Images List. These areas are used to modify and organize your images.
- Preview Area —The "Preview Area", located in the middle of the screen, displays your images as they would appear on your media. You can use this area to place Marks and organize your layout. This area also includes several buttons that change the appearance of the Preview Area: [Preview ] button, ]Zoom In & Out] buttons, [Zoom to Selected (S)] button, [Drag to define Zoom] button, [Auto Arrange Tiles] button, and [Refresh] button.
- Image Presets —The "Image Presets" Area is located on the right side of the screen. Use [Presets] to quickly and easily apply settings to images or jobs.
- Printer, Cutter, & Area—The "Printer, Cutter, & Media Area", located on the bottom of the screen, controls your settings for your Printer, Cutter, and Media. You can also set your Media Group , Mode, and Page Size using the drop-down menus in this area. Click the [Print & Cut] button to print your images. Nests are listed below this area.
- Management Section— Along the bottom of the screen is a toolbar where you can control your jobs. Click on the tabs to switch between jobs or click the green [+] to add a job or the red [x] to delete the job you have selected.
|
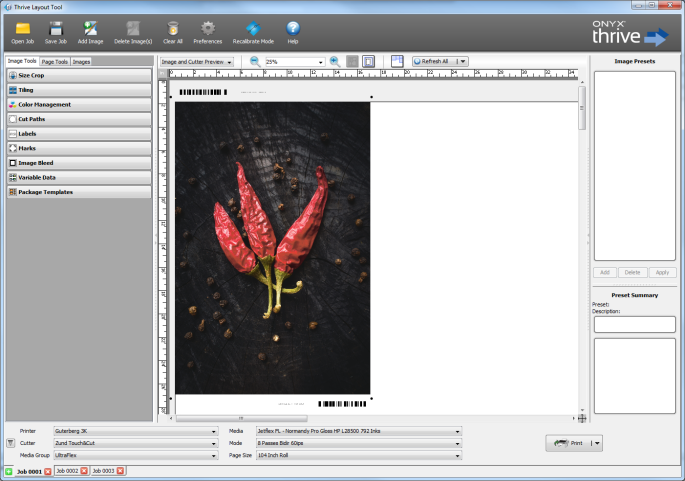
Figure 1
|
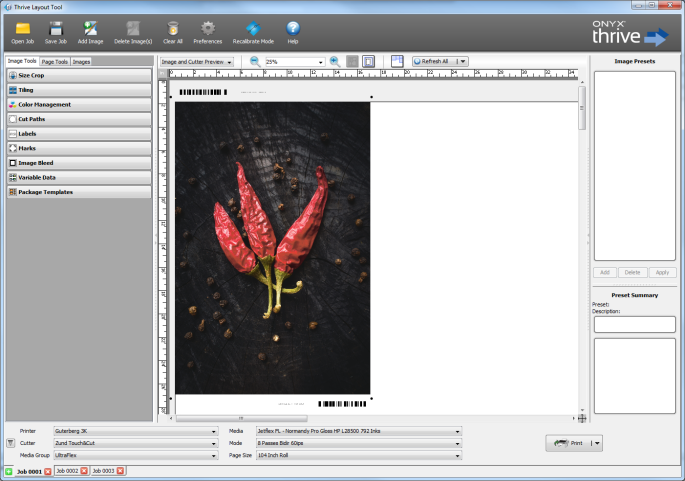
 Common Topics
Common Topics